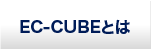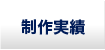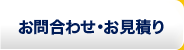今回も前回に引き続き運用面での話です。
今回の話は「静的ページの階層化」についてです。
静的ページに関して EC-CUBE 2系の場合にはある意味解りやすいものでした。
と云っても通常の運用(コンテンツ管理画面)では複数階層の制御は出来なかった記憶があります。
※
もしかすると出来たのかもしれません。
いつもファイルやデータベースを直接操作していた為記憶にありません(笑)
今回はクライアントから EC-CUBE 3系での静的ページに関してご質問頂いたので備忘録として記載しておきます。
相談内容としては「静的ページを複数階層で作りたい」と云う事でした。
まぁ、ありがちと云えばありがちです。
EC-CUBEの特性上?なのかマニュアルなどは公式にはありません。
検索しても思う様な情報にたどり着けないこともあるものです。
と云うことで方法を確認してみましょう。
■管理画面 > コンテンツ管理 > ページ管理
EC-CUBE 3系では上記管理画面にてページの管理を行います。
静的ページだけではなく、動的ページもあるため既存ページを編集する際は気を付けてください。
今回は静的ページの追加ですので画面下部の「新規入力」をクリックします。
新規ページの入力内容が表示されますが、主となる項目は以下の4つです。
基本的には以下の項目を入力することで静的ページは作成されます。
※ 「meta」設定は省略です(笑)
・名称
管理画面で操作する際の名称です。
管理時に解りやすい名前にしておきましょう。
・URL
項目名そのままの意味です。
ここに記載した内容がURLになります。
・ファイル名
これも項目名そのままですね。
ここに記載した内容がファイル名になります。
拡張子は強制的に「.twig」となります。
・テキストエリア(名称無し)
名称はついていませんがテキストエリアの内容が表示されます。
ちなみに、注意しないとページデザインが思い切り無視されます(笑)
他のページとデザインをそろえる場合には以下のコードなどを最低限入力する必要があります。
{% extends 'default_frame.twig' %}
{% block main %}
<p>ここにページ内容を記載します。</p>
{% endblock %}
上記の「{% block main %}」から「{% endblock %}」までの間に記載された内容が静的ページとして表示されます。
これで基本的なページ作成は完了します。
しかし、「URL」の項目欄が一つしかありません。
ではどの様に複数階層にするかですが、方法としては「/」で区切って「URL」を入力するという答えになります。
簡単に云うと表示したい複数階層の作り通りに記入すれば問題ありません。
例えば以下のように静的ページを作成することで階層化した静的ページが作成されます。
・静的ページ 1 のURL欄: parent
・静的ページ 2 のURL欄: parent/child1
・静的ページ 3 のURL欄: parent/child2
また、ファイル名はページ名と合わせる必要はありません。
但し、「URL」と同様に「ファイル名」の欄でも「/」は有効になります。
実際にファイルは「URL」で指定したパスと同じ実フォルダにファイルを作成する形です。
その為、URLで設定した名称と同じ名前でフォルダ管理を行うとせっかく作成した静的ページより
フォルダが優先されてしまうため気を付けましょう。
余談ですが、私がそうなんですが何も考えずにファイルを作成する場合など「URL」と「ファイル名」を同じ名称で作成しています。
この場合、ページを表示した後にブラウザのURL部分にて「.tewig」を足してみると静的ページのソースが丸見えです。
実際には「URL」と「ファイル名」を別名で作成するか、「ファイル名」は「twig/<実際のファイル名>」などとして別フォルダに保存するほうが良いかもしれません。
と云うわけで今回は終了とさせて頂きます。